This is the Second and the last Part of our article 'How to Install Android in Windows using VMware'. The Part-1 of this tutorial if very important (The tutorial on Configuring Android in VMware).
If you have completed the Part- 1 successfully then read the tutorial below to install android in Windows and if not then click here to read the first Part of this article.
NOTE: To get out of Virtual Machine windows press Alt+Ctrl button. (You will need this Key combination whenever you open a virtual machine).
If you have completed the Part- 1 successfully then read the tutorial below to install android in Windows and if not then click here to read the first Part of this article.
NOTE: To get out of Virtual Machine windows press Alt+Ctrl button. (You will need this Key combination whenever you open a virtual machine).
Installing Android in Windows:
- Open the virtual machine window and Select 'Power On this virtual machine'. VMware will now power on this virtual machine and take you to the installation mode (See image below). Here you can select how you want to Run android. We will select the last option which says ' Installation - Install Android-x86 to hard disk' because we want to Install android.
- Now wait for some seconds and then you will see a 'Choose Partition' dialog box. Highlight 'Create/Modify Partitions' and hit Enter.
- [This is the most important step and it should be done carefully]Then you will a new window as shown in image below. First highlight 'New' and hit Enter then select 'Primary' and hit Enter twice.
Now Select 'Write' and then it will ask you to write data, just type 'yes' and hit Enter. Then wait for some time while the data is being written.
- Once the process is complete select 'Quit' and then you will be taken back to 'choose partition' window. Now select the newly made partition named:
- The first boot will take some time. Once the boot process is complete select your preferred language and complete the initial setup. It is not necessary to add your Gmail ID in Virtual Machine.
NOTE: Some of the apps like Camera, Messaging will not work in virtual machine.
If you have any other questions then you can comment below.
If you have any other questions then you can comment below.










+%5BWindroidTricks.in%5D.jpg)
1+%5BWindroidTricks.in%5D.jpg)

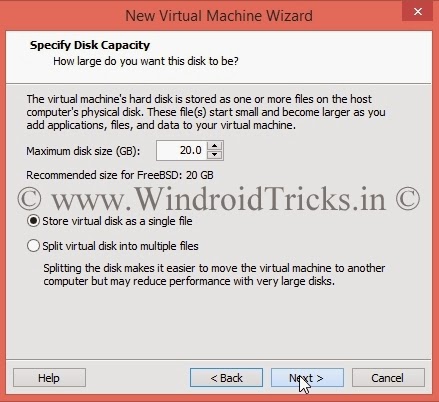







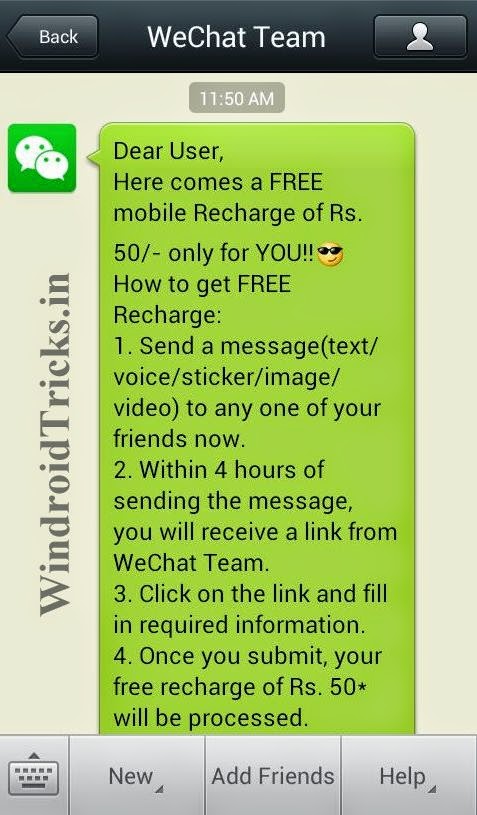
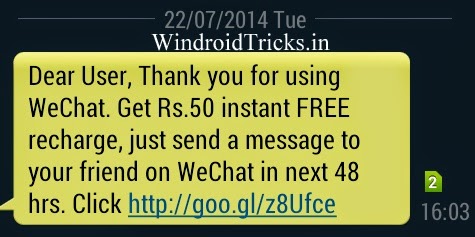.jpg)





