Android and Windows are two of the most popular OS(Operating System) now-a-days. Every PC runs on Windows OS and almost every touch screen device have Android installed in it. But all of the High End Android devices are very costly.
So what if you want to try the latest android version but don't want to buy a costly android device that runs the newest version of android? Well you can download and install Android inside Windows using VMware or any other virtual machine manager. And have the experience of a High End Android Smartphone by using the maximum power of your computer.
So what if you want to try the latest android version but don't want to buy a costly android device that runs the newest version of android? Well you can download and install Android inside Windows using VMware or any other virtual machine manager. And have the experience of a High End Android Smartphone by using the maximum power of your computer.
People who don't have an Android device but want to try Android to know how it looks and feels will definitely find this article useful.I have divided this tutorial in two parts Part- 1 for configuring Android in Virtual Machine and Part- 2 for Installing and Running Android in Virtual Machine. This is because I have written everything in detail and if I merge both the tutorial then it will become very lengthy and hard to understand. So I hope you will find this tutorial useful and Let's start with the things you will need to run android in Windows.
Things You Will Need:
- VMware Workstation - Download Here (Trial)
OR VirtualBox - Download Here
- Android ISO File - Download Here
(You can download any version of android. From Android 2.2 to latest stable version)
NOTE: You can also use VMware Player which is free for home use. Get it here
Tutorial:
The tutorial is same for all the above virtual machine managers. In the tutorial below I am going to use VMware Workstation.
- Download and Install VMware Workstation in your computer.
- Open VMware Workstation and select 'Create a New Virtual Machine' and then a dialog box will appear. Select 'Typical (recommended)' installation method and click 'Next'.
- In Next Windows, select 'Installer disk Image File(iso)' and browse to the android version you installed. VMware Workstation will automatically detect it as 'FreeBSD'. Once this is done, click Next.
- Give this virtual machine a name and hit 'Next'. I named it 'Android 4.4' because I am installing the latest Android Kitkat.
- In next window you will have to give your Android a maximum disk space which will be used as Internal Memory. The recommended size is 20GB but you can change it as per your needs.
One more thing you have to change here is how to save your Virtual disk. I suggest you to select 'Store virtual disk as single file' because this is good for performance. Click Next once this is done.
- Click 'Customize Hardware...' button and a new dialog box will open. You have to make following changes here:
Memory - Minimum 1GB or Half of your Installed RAM (recommended by us)
Processors - Depends on your hardware but at least make it 2
Don't make any other changes here and hit 'Close' button.
Also Uncheck 'Power on this virtual machine after creation' and hit 'Finish' to finish the configuration.
- Once the configuration is complete you will see a new window in VMware. (See image below)
- The configuration process is now complete. To change settings for this virtual machine select 'Edit virtual machine settings'.
The first part of this tutorial is now completed. In next part we will be installing and running Android in Virtual Machine.
Part- 2 Installing and Running Android in Virtual MachineIf you have any questions related to above tutorial then you can comment below.
+%5BWindroidTricks.in%5D.jpg)
1+%5BWindroidTricks.in%5D.jpg)

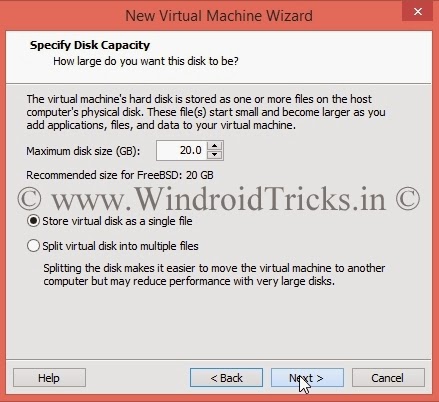


Top 10 best casino games - Dr.MCD
ReplyDeleteTop 10 best 의왕 출장마사지 casino games · Blackjack · Craps · 부천 출장샵 Bingo · Blackjack · Roulette · Slots. · 논산 출장안마 Video Poker. · 하남 출장마사지 Keno 포천 출장샵 · Video Poker.
Windroidtricks.In Testing: How To Install Android In Windows Using Vmware (Part- 1 Configuring Android) >>>>> Download Now
ReplyDelete>>>>> Download Full
Windroidtricks.In Testing: How To Install Android In Windows Using Vmware (Part- 1 Configuring Android) >>>>> Download LINK
>>>>> Download Now
Windroidtricks.In Testing: How To Install Android In Windows Using Vmware (Part- 1 Configuring Android) >>>>> Download Full
>>>>> Download LINK Wh